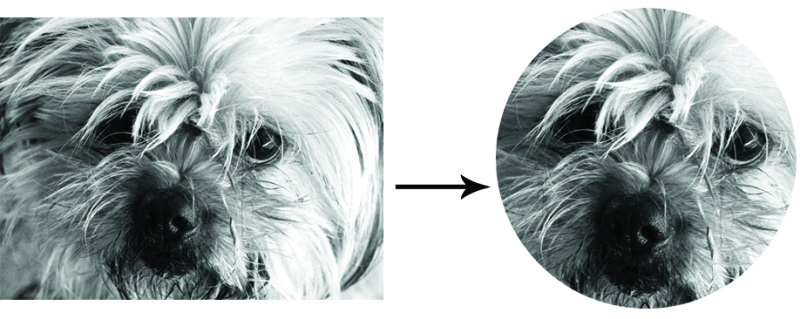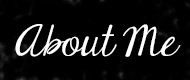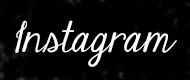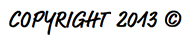WHAT IS SEO & WHY IS IT IMPORTANT?
WHAT IS SEO & WHY IS IT IMPORTANT?
SEO is the abbreviation for Search Engine Optimisation. SEO affects your websites and it’s corresponding pages visibility in search engines like Google.com. The better your webpages SEO the higher it ranks in search engines and the more likely it is to appear in the first few pages of a search and be clicked. This means more traffic to your blog! As a Blogger you want your content to be found, read and shared and having a blog with SEO friendly content that drives traffic from search engines is the key. Now that you understand what SEO is and why it’s important, it’s time to get started on making your blog and posts SEO friendly using these basic SEO techniques.
** MAKING YOUR BLOG SEO FRIENDLY **

* LINK BACKS
If you want to get your blog or webpage listed in search engines as soon as possible (beat the crawlers) getting your URL listed on a high ranking webpage is the key. If such webpage is using some of the same keywords as you do/intend to it’s a bonus! So if you have a friend with a high ranking website or blog ask for a link. You can also purchase ad space on certain websites or blogs or offer free link exchange.
* HEADER TAGS
Header tags look like the following: <h1> <h2> <h3>. When adding a title or subtitle use your header tags rather than a picture. If you include the first three H-Tags ( H1, H2 and H3) in your post you’re doing well. If they happen to contain your keyword/s that’s excellent. I try an include at least a descriptive <h1> tag within each of my posts.
* KEYWORDS
Keywords are a particular word or phrase that describes the contents of a web page/blog post. The word/s in which people use to search for particular content in a search engine. With this post for example, I may choose to you use a keyword or keyword phrase like the following: “Blogging and SEO” “SEO for Bloggers” or just “SEO”. It’s important to determine what keyword or keyword phrase you want to include within your posts/web content before you begin writing. Be aware that more popular/simpler keywords or keyword phrases (like SEO) are more commonly used and harder to get indexed in a position where they would be found. Because of this it’s best to choose something less popular or direct like “SEO Basics for Bloggers” and focus on getting your content indexed using that keyword. Once you have determined your chosen keyword/s or phrase concentrate on including it within your content. Try not to go overboard and use your keyword/s in every second sentence. You want your keywords to flow organically. Plus people want to read your content not a bunch of keywords ( or H-tags for that matter). Position of your keywords is also important. It’s best to try and include your keyword/s within the first sentence of your first paragraph and the last sentence of your final paragraph. You can also scatter them through out your content and include them within image titles and captions (see next step).
* BE DESCRIPTIVE
Use descriptive titles, subtitles, photo captions, photo titles, post categories, URLS and post tags that include your keyword/s or phrases. Don’t upload a photo or image with a title something along the lines of “zxcqjhdudi”. Add a descriptive title that either describes the image or the post in which it is featured. This also a great habit to get into especially if you want people to share imagery from your webpage to sites Pinterest or WeheartIt. An image titled ”zxcqjhdudi” doesn’t look all that professional and as most people don’t bother to manually change this, when the image is later found its’ context unknown and less likely to click on.
* LIMIT IMAGES
Use html to alter text, add borders, line breaks etc. instead of including an image. For example if you want to include a coloured title, do so using html not by inserting an image created in Photoshop or Illustrator. Limiting the amount of images will also make your pages load quicker. Research has shown that if a website takes more than 4 seconds to load over 1/3 of people will not continue to wait. You don’t want that!
* LINK CONTENT
Add links to other content or pages within your current posts. You can do this by referring to a past post in text, inserting a related posts widget or a little footer note like “If you enjoyed this article you may like link, link or link.”
* ENCOURAGE SHARING
You can easily do this by including Social Media sharing buttons within each post. Most themes already include these, but if yours doesn’t to you can install a Plugin (25 examples) or manually add each button/link in html. My favourite Free Link Builders for Pinterest (official) and Twitter, Facebook and Google+.

These are just the very basics of creating a SEO friendly blog and content that will hopefully have you on the way to a creating regularly indexed and clicked search engine content. If you have any questions or tutorial requests feel free to comment below. I’d love to answer your questions and hear your post suggestions.

If you enjoyed this article you may like: “Finding motivation to achieve your goals“.
Tags: Make Blog SEO Friendly, Making your blog SEO Friendly, SEO and Blogging, SEO Basics for Bloggers, SEO for Bloggers, What is SEO